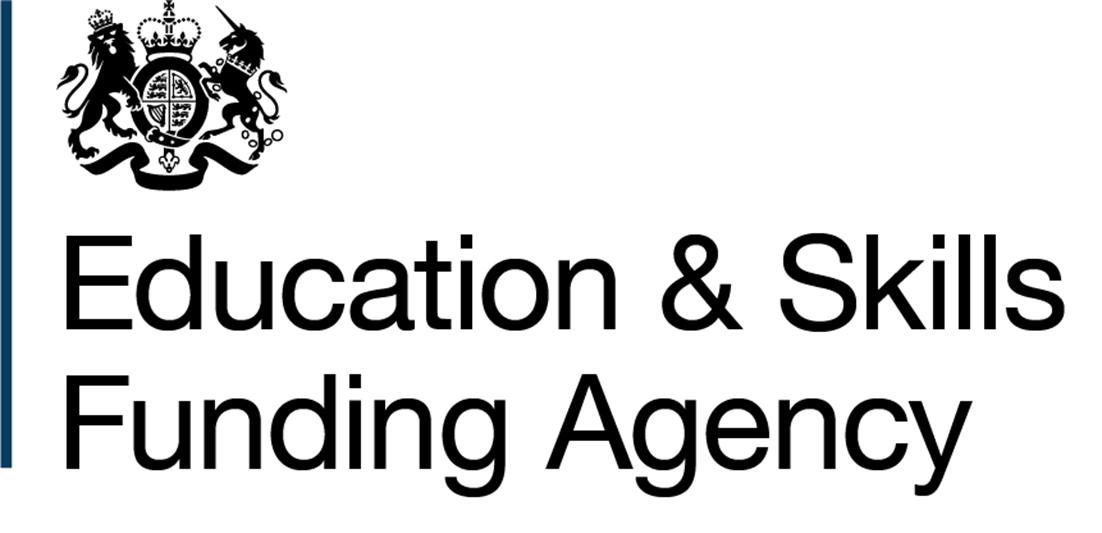How to allocate your Levy to your Apprentices
The Apprenticeship Service (TAS) is operated by the Education and Skills Funding Agency (ESFA) and will be subject to ongoing change & development.
This guide has been written to support employers when allocating their apprentices using their Levy funds. Riverside will have no liability or responsibility for any inaccuracies that may occur now or in the future.
The Steps this guide will show you:
Step 1: Registration
Step 2: Sign your employer agreement
Step 3: Log in and choose Riverside Training to deliver training
Step 4: Approve your cohort(s)
Step 5: Viewing your Apprentice's post cohort authorisation
Thanks for choosing Riverside Training as one of your selected training providers to deliver training to your organisation.
Step 1: Registration
If you have not done so already then you'll need to register for the 'Apprenticeship Service Portal' You can do this by following the link herenad follow the registration procedure.
Information needed to set up your account:
- Government Gateway login details for the PAYE schemes that you want to include in your account.
- Details for each organisation that will be making an ahreement with a training provider for Apprenticeship training, including the companies house or charity number (if you have one)
If you don't have a government gateway login details, you may need to ask someone from your payroll or finance department to help you set up the account.
Step 2: Sign Your Employer Agreement
If you have not done so already, you will need to sign a legal agreement with the 'Education & Skills Funding Agency' (ESFA) which will authorise your Apprenticeship funding to be paid to Riverside Training. If you navigate to the 'organisations'section within your account to sign.
Important information:If you do not sign the agreement, you cannot add apprentices to your account and allocate your levy funds.
Step 3: Login & select Riverside Training as your training provider
3.1 - Once you have created your account. Click on the 'Start'button and enter your login details.

3.2 - Once you have logged in, you'll be presented with the following screen.
select 'Add an applicant'

3.3 - You'll be presented with a page advising you that you can either:
- Add details of one or more apprentices to your account
- Make sure your training provider gets paid through your account
In order to make the process as easy as possible for our employers, Riverside Training are recommending that you allow us to add your apprentices on your behalf.
This will limit the amount of input you will need to do, and enable us as your provider to ensure that the information entered against your Levy fund is in line with our agreement with your company. It also means it is accurate to the records we hold about your apprentices and prevents delay or errors in the ESFA systems and the utilisation of your levy fund.
You'll be asked as part of this message to ensure that you have the following information before starting:
- Ensure that the organisation your apprentices will be employed through matches your account. Some employers have more than one organisation, if this is the case you'll be given an option at the next stage to choose from the organisation that falls under your account.
- The name or names of your Apprentices. Riverside Training will enter this information on your behalf, based on the enrolment form that will be completed by your Apprentices. However, it is not essential for you to have this information at this stage. You will have the option to approve all entries that Riverside make on your behalf.
Important information: At this stage you will need to know how many apprentices you want Riverside Training to engage with in order to make a cohort. This will be explained in more detail further on in this guide.
Your training provider's UK Provider Reference Number (UKPRN):
Riverside Training UKPRN: 10005488 - Riverside Training Ltd
Click on 'Start now' (please see below)

3.4 - If you have more than one option, choose the correct organisation for the apprentice(s)
Important Information: The contact of services that is held between Riverside Training and your company must have the same company name as cited in your digital account. If this is different, please contact your Account Manager in order for us to amend this and reissue the contract of services.
The example below shows one organisation called 'WHAT' . If this is showing the correct organisation for yourself, Click 'continue'

3.5 - You will then be asked to add Riverside Training's details.
Here you would enter '10005488'and click 'continue'

3.6 - The next screen will show Riverside Training's details. You need to click next to the option to ' Yes, use Riverside Training Ltd' and click 'Continue'

3.7 - Assign a cohort to Riverside Training Ltd.
This screen will give you the option to add your own apprentice(s) or to opt for Riverside Training to add them on your behalf. We recommend that you let us do this on your behalf.
In order to do this, click next to the option 'I would like my provider to add apprentices'

3.8 - Enter the basic details for Riverside Training to progress with the entry of your apprentices. We would benefit from you giving us the minimum of the following:
- How many apprentices this cohort will relate to?
Important information: You have a cohort per Apprentice or five apprentices that you wish to start all in the same period. This will depend on your internal recruitment or training plans.
We recommend that you limit the amount of cohorts if possible, as this will make client reporting easier for you.
- If you know the names of the apprentices feel free to add the names into the comments. Riverside can then cross them against submitted enrolment forms.
- The Framework/Standard for the Apprentices that Riverside will be delivering for you.
Then click 'send'. Please see example below:

3.9 - You'll receive a confirmation similar to what is shown below.

You have now done all you need to so. Riverside Training will take over the process and add your Apprentice's details.
Step 4: Approve your cohorts following Riverside Training's addition of your Apprentices details
Once Riverside have added your Apprentices to the system, we will send the cohort back to you via the portal and you'll receive an email prompting you to log into your digital account.
As below:

4.1 - Log into your digital account and click on 'Requests in progress'

4.2 - You will then see the below on the screen.
Click on this box to progress to approve the cohort.

4.3 - Click on 'View'next to the Riverside relevant cohort:
Important information: You may be working with more than one training provider or have more than one cohort awaiting approval at any one time, so please ensure you are selecting the correct cohort if you do have more than one awaiting approval. You will be able to tell from the provider names and cohort reference code.

4.4 - Review the information within the cohort to ensure it is as planned and agreed with Riverside Training.
The following details should be checked as a minimum before approval:
- Number of Apprentices
- That the standard assigned to the apprentice matches what has been agreed
- That the total cost is in line with what has been agreed.

Important Information: If the total agree price exceeds the funding ban cap. for the standard/framework then you will receive a notification as part of this page. You will receive a message stating what framework/standard & the associated Apprentice has gone above the funding cap. If there are additional payments required for training being delivered, you'll be invoiced by Riverside Training.
4.5 - Once you have reviewed the information on the Apprentices that are included in this cohort and you are happy to approve, click on'Continue to approval'which you can see below.

4.6 -Here you will see three options. At this stage you need to click on the round button to 'approve' and click 'Continue'

4.7 - You will then receive confirmation that your cohort has been approved (please see example below).

Step 5: Viewing your Apprentices post cohort Authorisation
5.1 - Login

5.2 - You'll now see that you have an additional option to 'Update existing apprentices' Click on this option to continue.

5.3 -You will then be given a list of all the apprentices that have been approved via a cohort and the current status of the apprentices. You can expand on their information by clicking on 'View'

If you would like any help or assistance with the above then please contact us on 01432 359 244 or email hello@riverside-training.co.uk